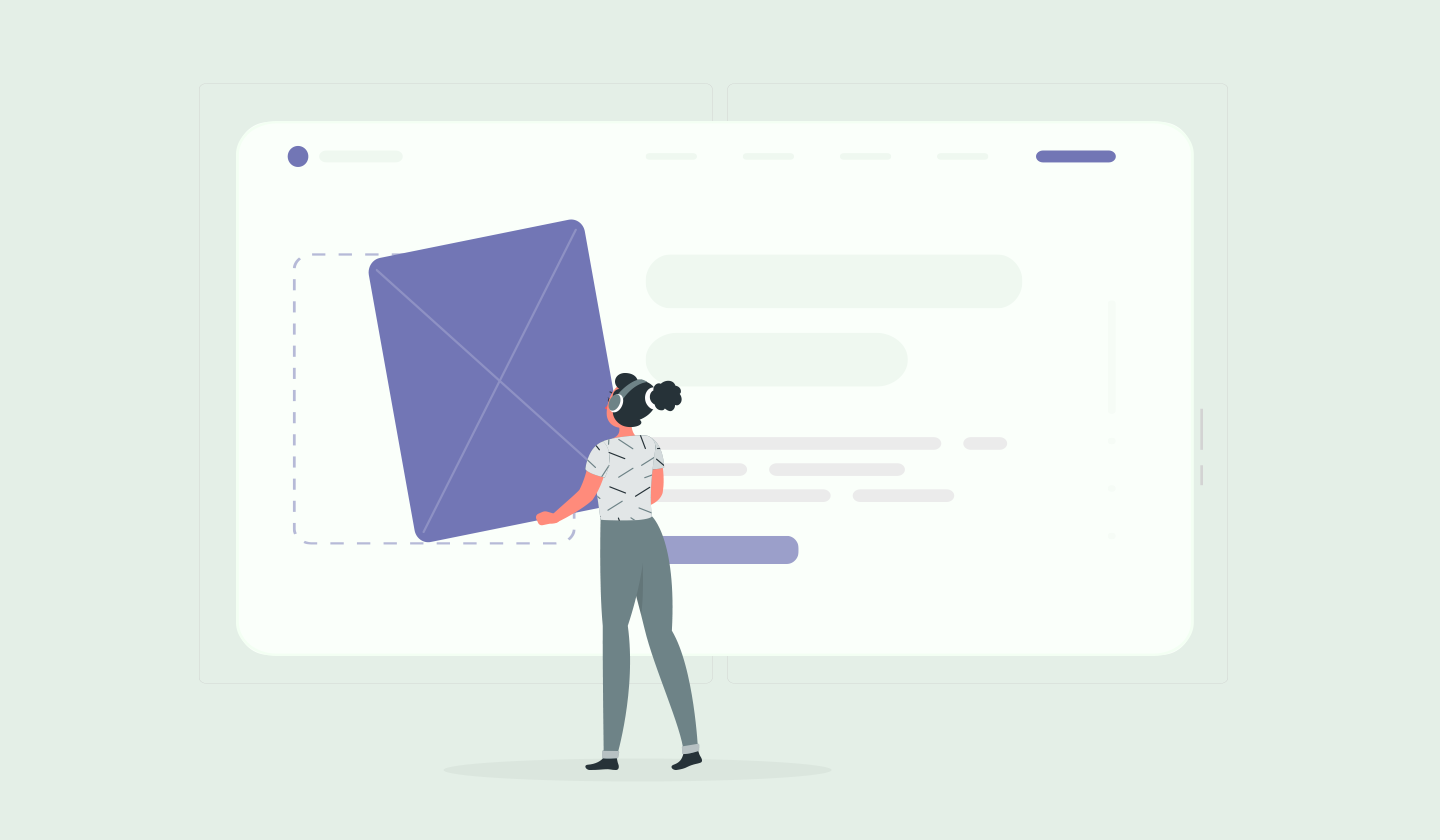Imagine having a technology that enables you to go to your desired location in just a click.
Sounds cool, right?
Sadly that’s not happening for us anytime soon, but this is totally doable within content-rich emails - with the help of anchor links.
That’s right, email anchor links redirect you to the desired location within your emails in just one click, so if you’re like us and are ready to go to lengths to improve your user experience, then you must add anchor links in your emails.
Now, before we tell you how to do so, let’s discuss what anchor links in emails are.
What Are Anchor Links in Emails?
Anchor links in emails are links that lead people to a specific part of your emails without having to scroll or search through your content. They are mainly used in emails that are rich in content.
We know what you’re thinking. How are anchor links different from hyperlinks? Well, let’s see.
What is the difference between an anchor link and a hyperlink?
An anchor link is different from a hyperlink because an anchor link redirects users to another section within the same site (either email or website). In contrast, a hyperlink takes users to a separate window.
Now let’s talk about the benefits of adding anchor links.
Why Is It Important to Add Anchor Links in Emails?
In this fast-paced world, we have developed a habit of viewing and reading everything on the go, even emails. And anchor links in emails are the ultimate solution to this problem.
Anchor links in emails reduce reading time and simplify your message by allowing you to skip information that is not relevant to you.
As a whole, anchor links in emails improve user experience drastically. And if added in a presentable manner, they can change the whole look of your email design in a good way, of course.
So, it’s safe to say that adding anchor links to your emails is a win-win situation.
Email Clients That Support Anchor Links
Honestly, we don’t want to paint a rosy picture about anchor links in emails because there’s a little drawback to how they function across different email clients. Meaning anchor links in emails are quite beneficial, but all email clients don't support them.
So, please keep this in mind and take preventive measures like segmenting your audience accordingly before adding anchor links to your emails.
Refer to the following table to know which email clients support anchor links in emails:

How to Add Anchor Links in Emails With Unlayer?
Now that you’ve gathered all the necessary information, it’s time for some action (implementation, we mean).
Luckily, you can add anchor links to your emails effortlessly if you embed Unlayer in your application. Follow these five simple steps and add anchor links to your emails with Unlayer.
Step 1: Enable the anchor link’s feature in Unlayer
Once you embed Unlayer in your application, enable the feature to add anchor links to emails with the help of the following code.

Click here to get the code.
Step 2: Open your email template in Unlayer
After enabling the anchor link feature, open the template in which you want to add anchor links in Unlayer’s editor. And select the text or button to which you want to add the anchor link.
Like in this example, we’ll add an anchor link to the word “New” in the menu section.

Step 3: Decide the target destination and name it
Next, select the target destination and click on it. Then go to its properties and enter the section’s name for your target destination. Like in this example, we named our target destination “new collection.''
Make sure you’re not adding spaces while writing this.

Step 4: Click on anchor and specify the action type
After the third step, click on the anchor text (New) from the menu. Once you do so, its properties will display in front of you. Go to the section for action type, then click on “open website”. And when the drop down menu appears, click on “go to page section.”

Step 5: Export HTML, copy and paste it into the editor, and view
Now let’s move to the final steps. Click on export and export HTML using the call-back function.
Once done, copy and paste the exported HTML into your code editor and save the file on your HTML extension.
And this is it! Now view and enjoy the anchor link feature in your emails. Wasn’t that quick and easy? Then embed Unlayer in your application and try it out now.
Here’s the final version of what an anchor link in your email will look like;

An Alternative to Using Anchor Links in Emails
Hey, wait, before you get excited and rush to add anchor links in emails, there’s something you should know.
Often, anchor links don’t work perfectly on mobile devices (refer to the table above). And since 81% of subscribers prefer to read emails over their smartphones, you can use alternative methods of conveying your message.
For example, if you want to talk about a blog that is available on your website, you can link your website through hyperlinks, instead of adding that in your email and linking it.
Another way is to link PDF files or word documents that can be downloaded to get that information.
This way, you’ll ensure that your emails are mobile-friendly.
3 Useful Tips for Adding Anchor Links in Emails
We value our readers as much as you value your subscribers. Hence, before wrapping up, we’d like to give you three important and beneficial tips for adding anchor links in emails.
1. When you add anchor links in your emails, use colors for anchors that stand out against the background color of your email. This way, your anchor links will easily catch your subscribers’ attention and be clicked.
2. The top three placements for anchor links in your emails are in the menu bar, in the table of contents, or at the bottom of your emails as “back on top.”
3. Super important tip! Make sure you segment your audience according to their interests and email clients before adding links to your emails. This will save you from adding dysfunctional anchor links in emails.
Make sure you keep these tips in mind; after all, we don't only want your email campaigns to be presentable but also thriving.
Wrapping Up
And now, we can proudly say you’re all set to add anchor links in emails. And for an effortless and fruitful experience, you can use Unlayer to do so.
P.S. We’d love to hear your questions and concerns in the comment section below, so feel free to type your worries away!