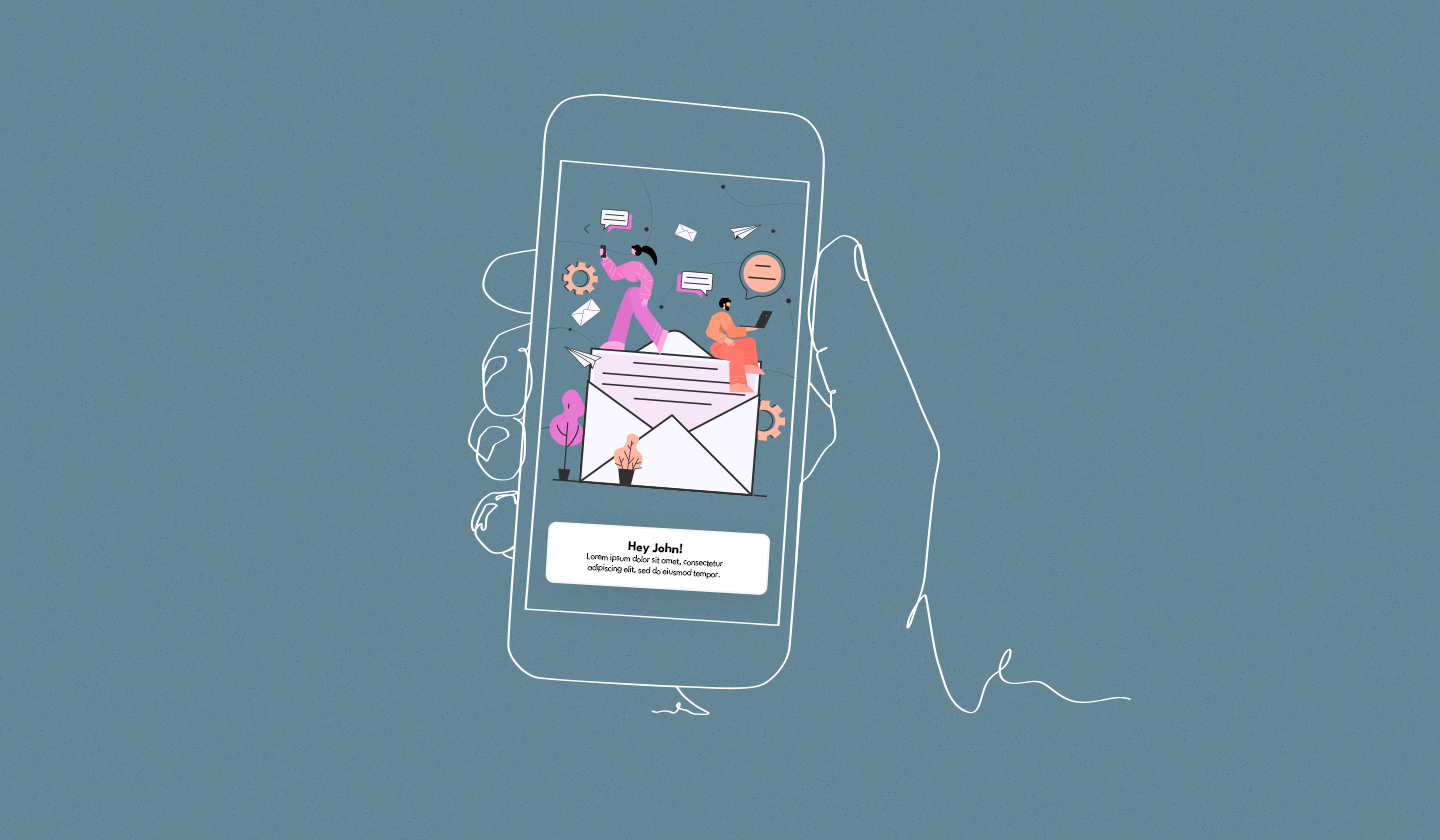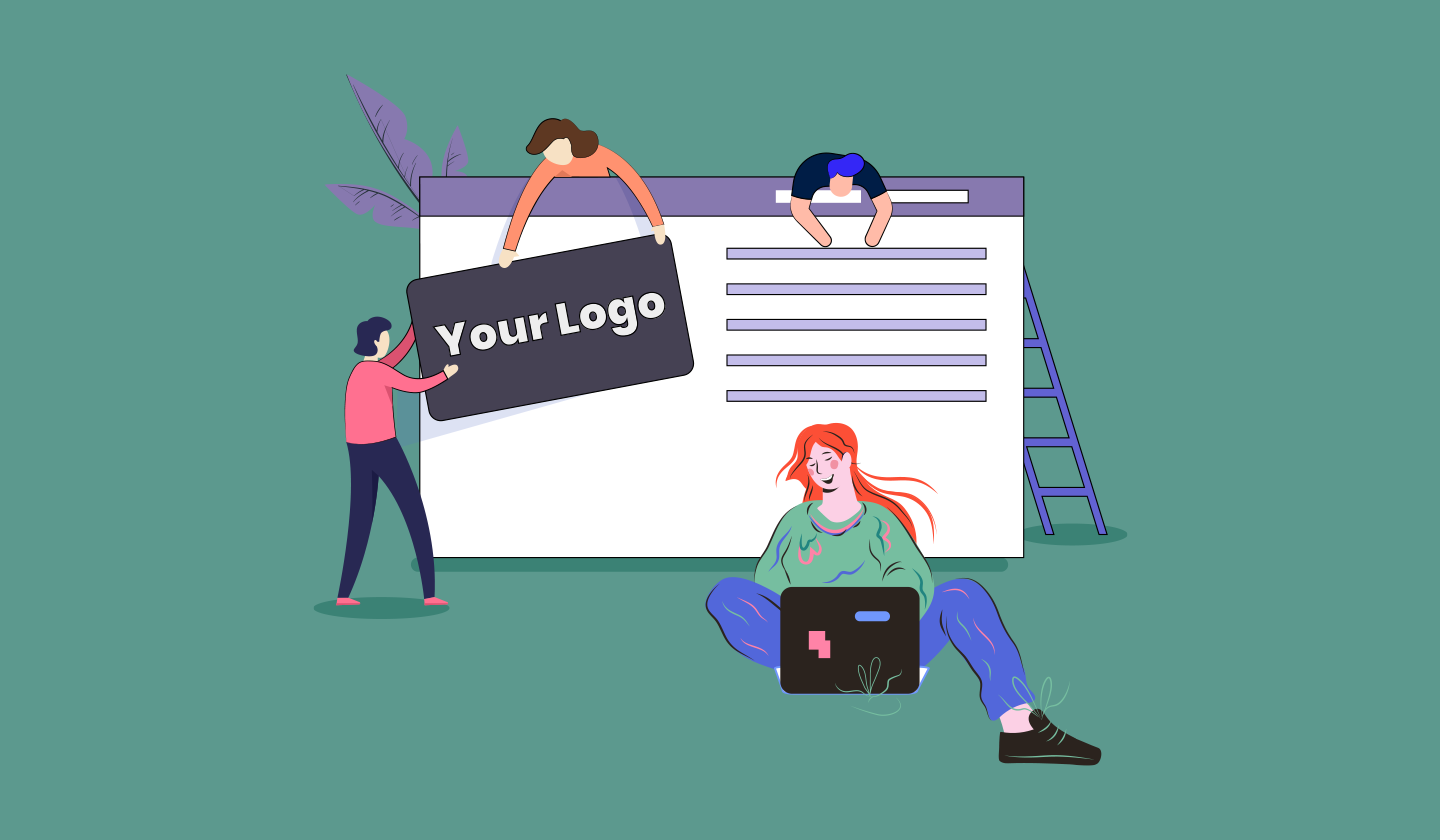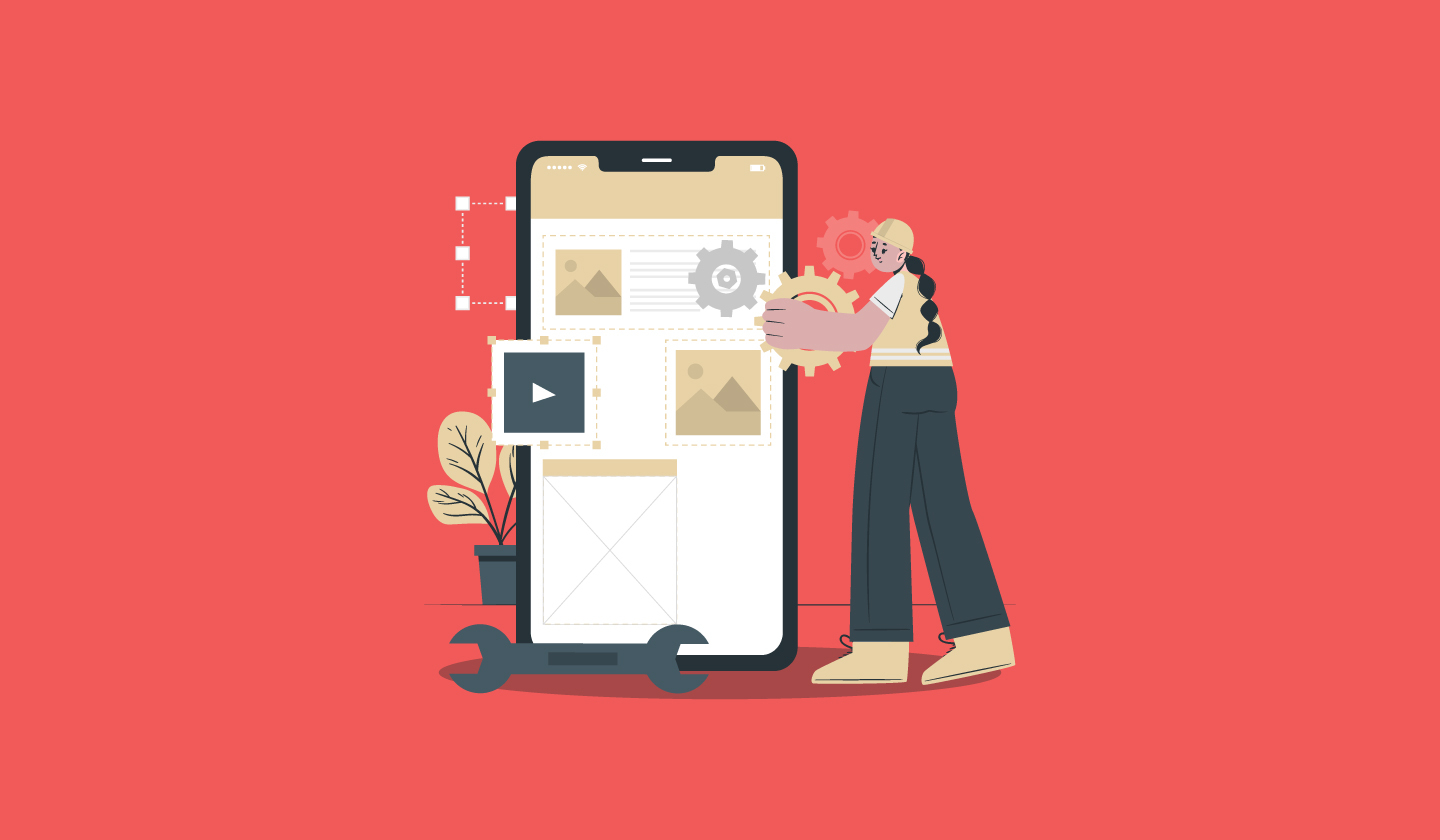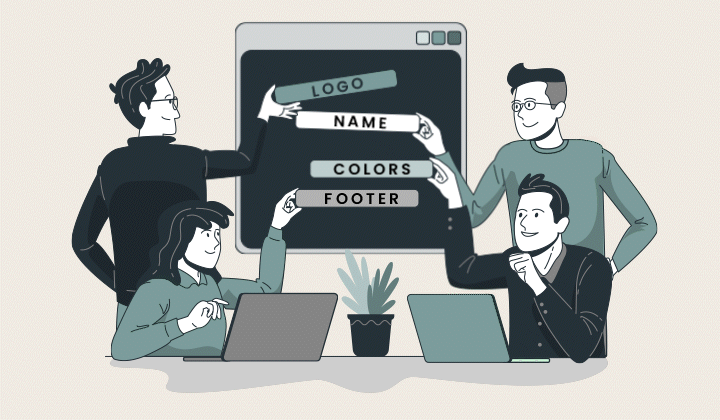Dynamic email content adapts based on your target audience’s interests, site activity, location, age, gender, etc., ensuring that each of your recipients receives relevant information.
This level of personalization not only increases email engagement but also improves conversion rates.
In this article, we will explore how to create dynamic email templates using Unlayer, a powerful email design tool.
Before we dive into the specifics, let's understand the importance of dynamic email content and how it can benefit your email marketing strategy.
3 Key Benefits of Dynamic Email Content
As mentioned above, dynamic email content tailors messages for each contact, improving customer experience by customizing emails based on location, purchase history, and interests.
This approach saves time by eliminating the need for separate email campaigns and boosts engagement by delivering relevant content, leading to higher click-through rates and customer retention.
8 Easy Steps to Create a Dynamic Email Template With Unlayer
Step 1 - Login to Unlayer
Log in to your Unlayer account or sign up if you're a new user.
Step 2 - Start a new email
Once logged in, click on the "New Email" button to start creating a new email template.
Step 3 - Choose a template
Select an email template from the available options that best suits your email campaign needs. If you prefer to start from scratch, you can choose a blank template.
Step 4 - Customize your template
Use Unlayer's drag-and-drop editor to customize your template. Add text, images, Call-to-Action (CTA) buttons, and other elements by dragging them from the sidebar to your email canvas.
Step 5 - Add dynamic content
To add dynamic content, such as personalized greetings or product recommendations, use Unlayer's dynamic content feature. This allows you to insert placeholders that will be automatically filled with the relevant information when the email is sent.
Keep in mind that dynamic content is only for Unlayer Embed; while for Unlayer Studio you can only use merge tags. You can initialize them yourself by going to the Dashboard > Settings.
👉🏽 Add merge tags:
Merge tags let you add dynamic content to your emails. You can insert these in your template simply by clicking the "Merge Tags" button in the text editor. Merge tags work with any templating engine.
This is how it looks like:

There are three different types of merge tags.
Basic merge tags
There are two ways to add merge tags in Unlayer:
1. During initialization:

2. After initialization:

Grouped merge tags
You can also group merge tags within a sub-menu to add a shipping address.

Smart merge tags
With its human-friendly nature, you’ll be able to
Easily identify merge tags within the highlighted field
See human-friendly names like "Customer Name" instead of code

Select, replace, and style merge tags with one click
This feature is on by default but can be turned off like this:

👉🏽 Use design tags:
Design tags are customizable display variables in a template that change based on who's using the editor. Customize them to reflect the dynamic content you want to display.
Let’s explain this with an example
In an email template, "Welcome to [[business_name]]" can dynamically display "Welcome to Tesla Inc." if Elon Musk is using the editor.
In your template, you’ll see something like this:

However, when the Unlayer editor opens and the template loads, you will see this:

How to initialize?
This is how to pass the design tags when you initialize the Unlayer editor:

Images or links
When using design tags to pass URLs for images or links, ensure they are HTML-safe by adding an extra curly bracket. For instance:

👉🏽 Set display conditions:
"Display Conditions" lets you add parameters that change the content based on the audience. You can customize the conditions to specify when and how the content should change.
How to get started?
You can start off by initializing the email editor like this:

Then, you can enable this feature by just passing the conditions in the following snippet:

This process involves adding the conditions to your HTML template, which will then be processed through your templating engine to implement those conditions within your final version of the HTML template.
Let’s explain this with an example
Suppose you're using a template to advertise a sale for an e-commerce business. There are individual rows for men, women, and kids categories. To target your audience specifically, you can render content based on the email recipients using display conditions.

Here's how you can set display conditions for your template using the editor. Click on the row you want to apply the display condition to, and you'll see the following options on the side panel.

After clicking on “Add Display Condition,” you’ll be able to see the following:

You can set the display conditions here. Once done, you can preview your email template to see how it works.
👉🏽 Add dynamic images:
Dynamic images personalize each recipient's experience using subscriber data from your email service provider.
These images vary based on merge tags passed to the delivery system. Examples include personalized cards, countdown timers, live ads, flight trackers, live charts, and product recommendations.
Let’s explain this with an example
For instance, you can send personalized birthday cards to thousands of subscribers, each with the recipient's first name.
It’s simple to do with dynamic images. All you have to do is use any service or API like Nifty Images and insert the text of your choice via merge tags.
You don't need anything to initialize the dynamic images; you can just type a merge tag inside an image URL like this:
www.google.com/name={{first\_name}}

Step 6 - Preview your email
Before finalizing your dynamic email template, preview it to see how it will appear to your recipients. Make any necessary adjustments to ensure it looks perfect.
Step 7 - Save your template
Once you're satisfied with your template, save it so you can use it for future email campaigns.
Step 8 - Export or send your email
Once your template is saved, you can export it to your email service provider or send it directly from Unlayer, as it seamlessly integrates with several ESPs.
Embedding a Builder with Dynamic Content for Personalization
Now that you know how to create a dynamic email, the next step is to take it further by embedding a personalized content builder SDK directly into your application using Unlayer.
Why embed the Unlayer SDK?
Here are a few of the most compelling reasons why you should embed Unlayer SDK into your host application.
1. Quick setup & framework-agnostic
Easily integrate with a simple <script> tag or use specific frameworks/plugins for React, Vue, or Angular. Unlayer is fully customizable and works with any JavaScript setup.
2. White-label & branded experience
Tailor the editor’s interface to match your platform’s look and feel, giving your end-users a seamless, native experience.
3. Enterprise-ready
Enjoy high availability (99.9% uptime), SOC-2 security, GDPR compliance, and scalability tested at over 1M+ renders per day.
Embedding steps at a glance
Step 1: Add the Unlayer JS library
<script src="https://editor.unlayer.com/embed.js"></script>Step 2: Insert a container for the editor
<div id="editor-container"></div>(Recommended size: at least 1024px × 700px)
Step 3: Initialize the builder
unlayer.init({
id: 'editor-container', // ID of the container created in previous step
projectId: 1234, // Add your project ID here
displayMode: 'email', // Can be 'email', 'web' or 'popup'
});Step 4: Deploy with production settings
Add your domain to Allowed Domains for secure loading and access.
Helpful resources
Below are some useful resources to help you further with the installation process and the effective customization of Unlayer's editor.
📖 Installation Guide – step-by-step instructions to embed the robust drag-and-drop editor into your app.
🛠️ Unlayer Documentation – full reference for SDK options, customization, and advanced features.
Powering personalization with dynamic content
Once embedded, the personalized content builder SDK unlocks dynamic personalization features, such as:
Merge tags
Insert personalized variables like names, orders, or other custom fields.
Design tags
Adapt the template’s layout or styling based on user or context.
Display conditions
Show or hide content blocks depending on recipient attributes.
Dynamic images
Deliver unique, personalized images per recipient using merge tags.
Ready to See It in Action?
👉 Book a Demo and discover how Unlayer can fit seamlessly into your product.
To Wrap It All Up
Mastering how to create a dynamic email template with Unlayer can significantly enhance your email marketing strategy.
By utilizing its intuitive drag-and-drop editor, advanced design tags, and dynamic content capabilities, you can tailor your emails to resonate with your audience on a personal level.
This not only improves engagement but also drives better results for your email marketing efforts.